آموزش استفاده از منوی دستگاه داهوا
همانطور که میدانید برند Dahua یکی از معروفترین برندهای دوربین مداربسته در کل دنیا می باشد که در ایران نیز بسیار پرطرفدار است، در این مقاله آموزشی میخواهیم تمامی قستمهای منوی دستگاه داهوا را به شما آموزش بدهیم تا بتوانید بهترین کارایی را از دستگاه خودتان در مزان مورد نیاز داشته باشید.
برای اینکه بهترین آموزش را به شما ارائه کنیم یک ویدئوی آموزشی نیز تهیه کرده ایم که میتواند به شما در این آموزش منوی دستگاه داهوا بسیار کمک کند.
در این مطلب چه چیزی آموزش می دهیم؟
- اولین مرحله از تنظیمات دستگاه داهوا
- تنظیمات ورود به پنل کاربری DVR/NVR
- تنظیمات Startup Wizard دی وی ار داهوا
- نکات مهم در تنظیمات دی وی ار داهوا
- گزینه های منوی دستگاه داهوا
- بازبینی ویدئوهای ضبط شده در DVR
- کاتالوگ زبان انگلیسی دستگاه داهوا

انواع دوربین مدار بسته
منوی دستگاه داهوا، به عنوان یکی از ابزارهای پیشرفته کنترل و مدیریت دوربینهای مداربسته، به عنوان یک راهکار جوان و پویا در این حوزه شناخته میشود. این منو با ارائه امکانات گسترده و رابط کاربری کارآمد، توانسته است توجه گستردهای را به خود جلب کند. در این مقاله، شما با استفاده بهینه از این منوی هوشمند، به بهترین نحو ممکن با ویژگیها و توانمندیهای دوربینهای داهوا آشنا خواهید شد. از معرفی ابزارها و تنظیمات پیشرفته گرفته تا نکات کاربردی در انتخاب وضوح تصویر و مدیریت ضبطها، ما در اینجا همراه شما خواهیم بود تا به شما کمک کنیم تا از امکانات جذاب و پیشرفته داهوا بهرهمند شوید. پیوسته با ما بمانید تا به شما راهنمایی کاملی در دنیای پیچیده و هیجانانگیز دوربینهای مداربسته داهوا ارائه دهیم.
در انتها نیز دفترچه راهنمای منوی دستگاه داهوا(XVR یا DVR) را که توسط شرکت چشمان بیدار آریا تهیه شده است را برای دانلود در اختیاز شما میگذاریم.

آشنایی با منوی دستگاه داهوا
تنظیمات اولیه منوی دستگاه داهوا
در اولین مرحله که دستگاه دیویآر داهوا روشن شد میبایست که تنظیمات راهاندازی دستگاه یا همان Device Initialization را مطابق با مراحل زیر انجام دهید (اولین آموزش برای منوی دستگاه داهوا تنظیمات اولیه یا همان راه انداز است):
– ابتدا یک پسورد کاملاً ایمن و مطابق با استاندارد ذکر شده در جلوی قسمت پسورد باید وارد کنید که حداقل ۸ کاراکتر باشد و از علامت حروف بزرگ و کوچک و اعداد در داخل آن استفاده شود.
این پسورد را لازم است در باکس دوم نیز تکرار کنید.
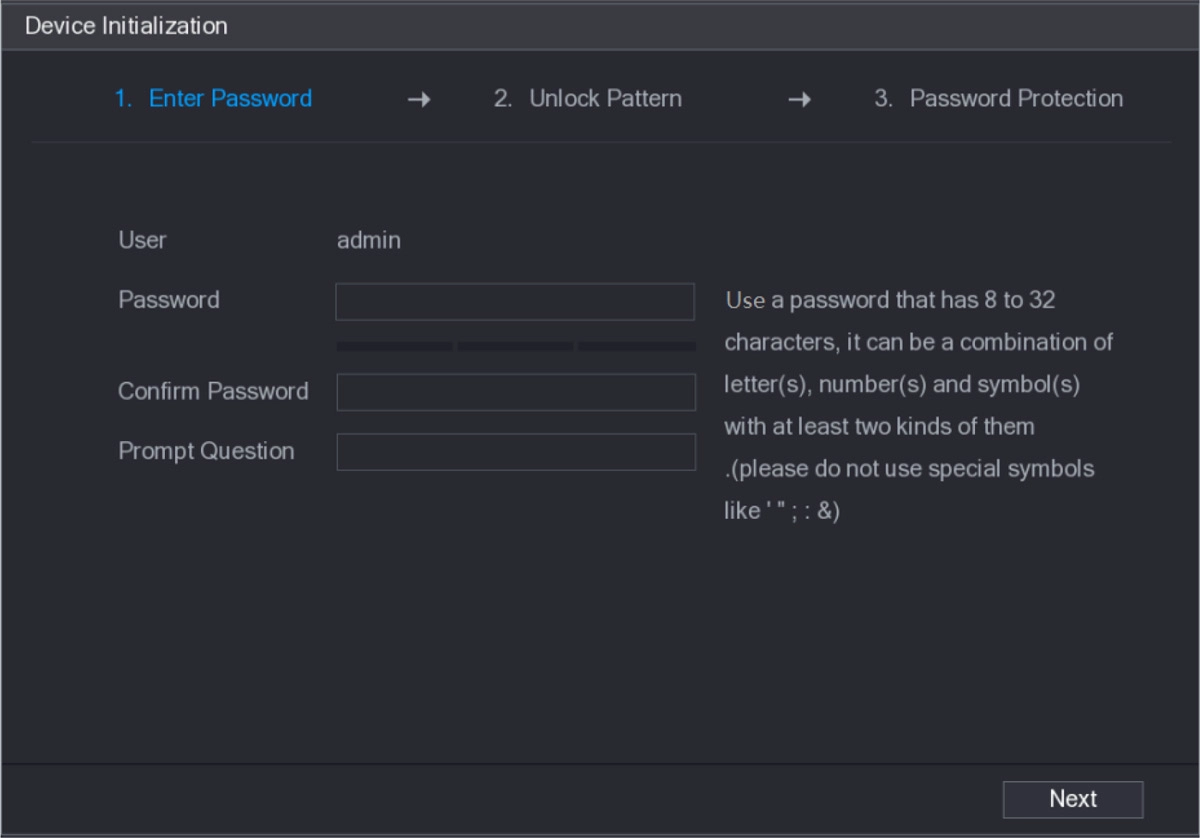
پسورد دادن به دستگاه داهوا
سپس در ادامه باید یک الگو یا همان پترن را تعریف کنید که مانند رمز میتوانید تنها با کشیدن این پترن توسط موس به منو دستگاه دسترسی داشته باشید(دقت کنید این مرحله را باید دو بار تکرار کنید).
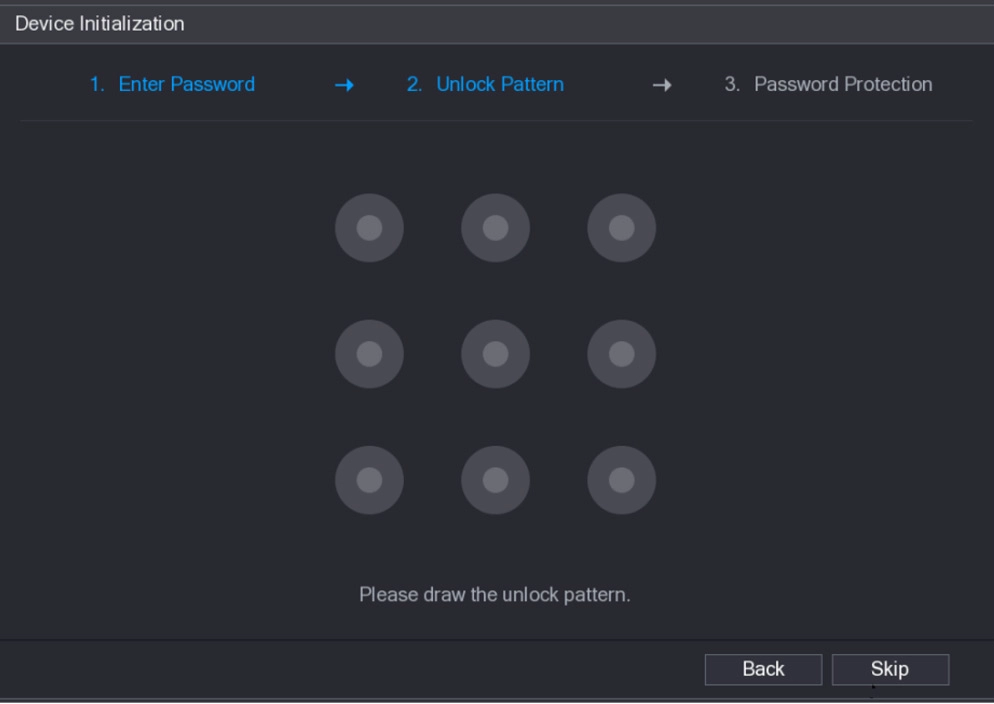
پترن دستگاه داهوا برای رمز ورود
پس از این مرحله، لازم است که به سه سوال پاسخ دهید که این برای زمانی است که شما رمز دستگاه DVR خود را فراموش کرده اید میتواند بسیار پرکاربرد باشد، بنابراین سعی کنید که سوالات را به درستی پاسخ دهید تا در آینده دچار مشکل نشوید و این موضوع رد آموزش منوی دستگاه داهوا بسیار مهم است.
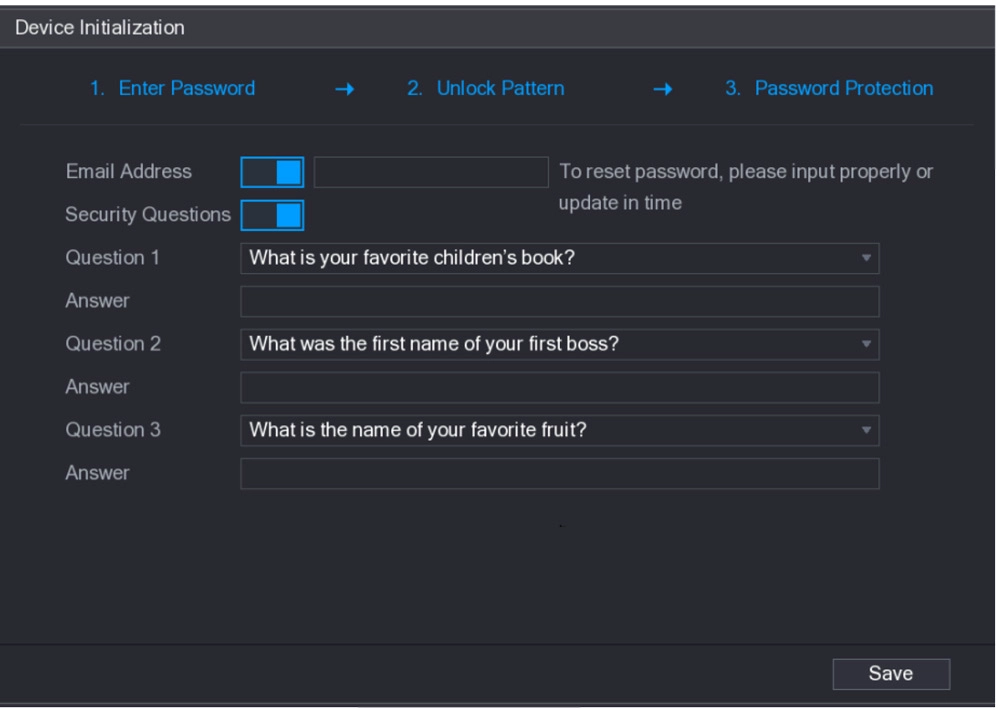
سوالات فراموشی رمز دستگاه داهوا
منوی دستگاه داهوا
منوی دستگاه داهوا شامل چندین بخش کلیدی است که به کاربر امکان کنترل و مدیریت کاملی از دوربینهای مداربسته را میدهد. این بخشها عبارتند از:
1. صفحه اصلی (Home): در این بخش، کاربر اطلاعات اصلی و وضعیت کلی DVR را مشاهده میکند.
2. پخش تصاویر (Playback): این قسمت به کاربر اجازه مشاهده تصاویر ضبط شده در زمانهای مختلف را میدهد.
3. تنظیمات (Settings): در این بخش، تمامی تنظیمات مربوط به DVR قرار دارند، از جمله تنظیمات شبکه، زمان و تاریخ، اطلاعات سیستم و …
4. پیکربندی دوربینها (Camera Configuration): این بخش به کاربر این امکان را میدهد تا تنظیمات ویژه مربوط به هر دوربین مداربسته را انجام دهد.
5. پشتیبانی (Support):در صورت نیاز به راهنمایی یا پشتیبانی، کاربر میتواند به این بخش مراجعه کند.
6. مدیریت دستگاه (Device Management): این قسمت شامل امکاناتی مانند بهروزرسانی نرمافزار، راهاندازی دستگاه و مدیریت اطلاعات دستگاه است.
7. لاگها (Logs): در این بخش، وقایع و لاگهای سیستم ثبت میشود که به کاربر اطلاعات مربوط به عملکرد DVR را فراهم میکند.
با استفاده از این بخشها، کاربران قادر خواهند بود تا به صورت جامع و کارآمد از DVR داهوا استفاده کنند و تمامی تنظیمات و نظارت خود را با سهولت انجام دهند.
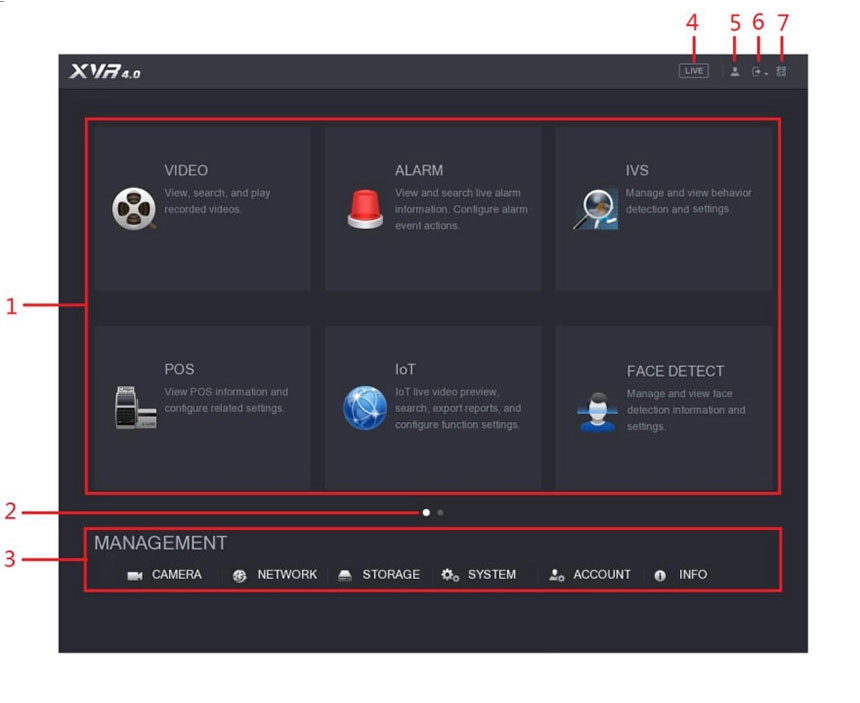
منو دستگاه XVR داهوا
آیکنهای این مجموعه، در تصویر به گونهای تقسیم شدهاند که بخش 1 مرتبط به تنظیمات و عملکرد دستگاه و دوربینها است، شامل 8 بخش VIDEO، ALARM، IVS، POS، IoT، AI، BACKUP، DISPLAY و AUDIO. با کلیک بر روی هرکدام از این آیکنهای موجود در منوی دستگاه داهوا، رابط پیکربندی و تنظیمات مرتبط با آن بخش برای شما قابل دسترسی میشود.
بخش 1 از منوی DVR داهوا
ویدئو (VIDEO): این بخش به شما امکان جستجو و پخش فیلمهای ضبط شده در دستگاه را میدهد.
آلارم (ALARM): در این قسمت، میتوانید اطلاعات مربوط به آلارم را جستجو کرده و اقدامات رویدادهای آلارم هشدار را پیکربندی کنید.
تحلیلهای تصویری (IVS): این بخش به شما امکان پیکربندی تشخیصهای رفتار با تعیین محدوده و قوانین را میدهد. به عنوان مثال، تشخیص نفوذ، Tripwire، اشیاء رها شده و گمشده و …
نقطه فروش (POS): این بخش به شما اجازه اتصال دستگاه به نقطه فروش (POS) و دریافت اطلاعات از آن را میدهد.
اینترنت اشیا (IoT): این بخش شامل مشاهده، جستجو و خروجی گرفتن دادههای دما و رطوبت دوربین، اتصال سنسورها و آژیر بیسیم و پیکربندی تنظیمات ارتباط رویدادهای آلارم است.
تشخیص چهره (AI): در این بخش، تنظیمات تشخیص چهره انسان انجام شده و میتوانید چهرههای انسانی شناسایی شده را در منوی دستگاه داهوا جستجو کنید.
پشتیبانگیری (BACKUP): این قسمت به شما امکان جستجو و پشتیبانگیری از فایلهای ویدئویی در دستگاه ذخیره سازی خارجی مانند فلش یا هارد اکسترنال را میدهد.
نمایش (DISPLAY): این بخش به شما امکان پیکربندی جلوه نمایش، شفافیت تصویر و وضوح تصویر و فعال کردن عملکرد کانال صفر را میدهد.
صدا (AUDIO): در این بخش، میتوانید فایلهای صوتی را مدیریت کرده و برنامه پخش را پیکربندی کنید. اگر عملکرد درخواستهای صوتی فعال باشد، میتوانید فایل صوتی را برای پاسخ به یک رویداد پخش کنید.
سایر قسمتهای منوی دستگاه داهوا
بخش 2: نماد در اینجا نشوندهندهی اینه که گزینهها توی دو صفحه هستند. راحت میتونید با کلیک روی هرکدوم به صفحه دیگه دسترسی پیدا کنید.
بخش 3: بخش مدیریت شش قسمت داره که بهتون این امکان رو میده که تنظیمات مختلف دستگاه رو انجام بدید. از اینجا میتونید تنظیمات دوربین، شبکه، ذخیرهسازی، سیستم، حساب کاربری و اطلاعات رو ویرایش کنید.
بخش 4: یه دکمه دایره با عبارت “LIVE” رو سمت راست گوشه بالا داریم. برای دیدن تصاویر دوربینها به صورت زنده، روی این دکمه کلیک کنید.
بخش 5: تو سمت راست یه دکمه “LIVE” با یه آیکون ادمک داریم. با کلیک روی این دکمه، اطلاعات حساب کاربریتون رو میتونید مشاهده کنید.
بخش 6: نماد یک مربع کوچک با فلش کنار دکمه کاربر داریم. با کلیک روی این نماد مثلث کنارش، میتونید به گزینههای خروج، راهاندازی مجدد و یا خاموش کردن دسترسی پیدا کنید.
بخش 7: این بخش، کد QR دستگاه و سرویس گیرنده تلفن همراه رو بهتون نشون میده. با گوشیتون میتونید از این کد استفاده کنید تا به سرعت به دستگاه دسترسی پیدا کنید.
سرویس گیرنده یا کلاینت تلفن همراه: از گوشیتون برای اسکن کد QR استفاده کنید و دستگاه رو به کلاینت تلفن همراه اضافه کنید. حالا از طریق تلفن همراه میتونید به دستگاه دسترسی پیدا کنید و برای انتقال تصویر دوربین مداربسته روی موبایل این گزینه اصلی در منوی دستگاه داهوا است.
Device SN: با اسکن کد QR سریال نامبر دستگاه رو بگیرید. سپس این سریال نامبر رو به پلتفرم مدیریت P2P اضافه کنید و از طریقش به دستگاه در شبکه WAN دسترسی پیدا کنید و اون رو مدیریت کنید. همچنین میتونید عملکرد P2P رو در تنظیمات محلی تنظیم کنید.
بازبینی سریع فیلمهای ضبط شده در داهوا
شما میتوانید ویدیوهای ضبط شده در بازه زمانی پنج تا شصت دقیقه گذشته را بازیابی کنید. با کلیک بر روی، صفحه پخش فوری ظاهر میشود و این ویژگیها را داراست:
- با حرکت دادن اسلایدر، زمان شروع پخش را انتخاب کنید.
- امکان پخش، وقفه و بستن پخش.
- اطلاعاتی مانند نام کانال و نماد وضعیت ضبط در حین پخش مخفی میشوند و تا زمان خروج از پخش نمایش داده نخواهند شد.
- در حین پخش، تغییر طرح صفحه مجاز نیست.
- برای تغییر زمان پخش، به منوی اصلی > سیستم > عمومی بروید و در جعبه پخش فوری، زمان مورد نظر خود را وارد کنید.
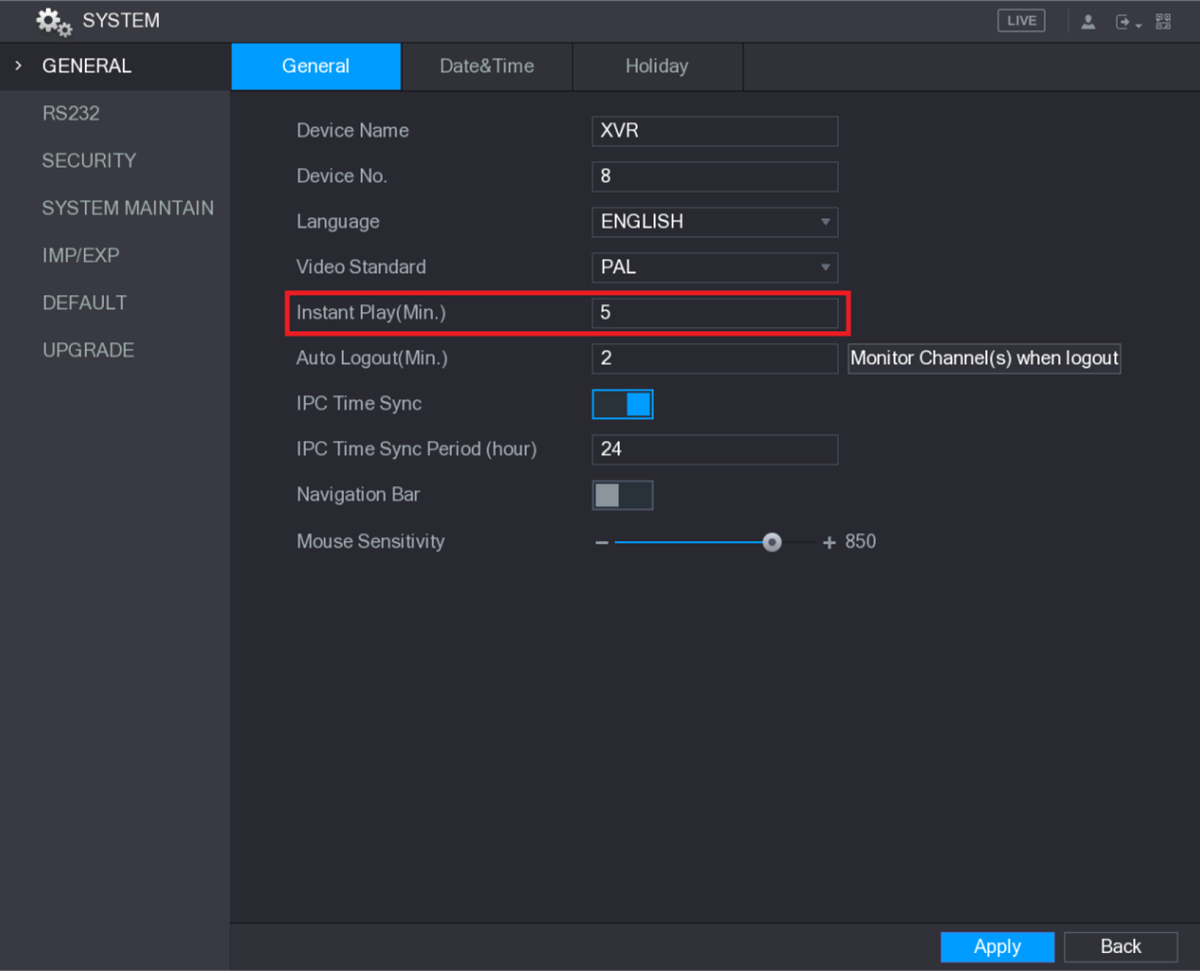
بازبینی سریع فیلمهای ضبط شده در دستگاه داهوا
قسمت OPRATION- SEARCH
بخش 1: این قسمت دارای ابزارهای پخش ویدئو است که امکاناتی مثل پخش، توقف، جلو و عقب کردن ویدئو و … داره. (ابزار پخش ویدئو)
بخش 2: تقویم (یا کلندار) – در این بخش، میتونید فرمت و پسوند فایل خروجی رو تعیین کنید. با انتخاب DAV، ویدئو ذخیره میشه و با انتخاب JPG، تصویر پلیبک ذخیره میشه. در منبع و مقصد داده، مشخص میشه که تصاویر کجا ذخیره بشن (مثلاً فلش مموری). (تنظیمات نوع فایل و منبع داده)
بخش 3: بازه زمانی ویدئو – توجه: اگه میخواهید ویدئو رو قطع کنید، حتماً از دکمه ذخیره (Save) برای اعمال تغییرات استفاده کنید. (فاصله زمانی ضبط ویدئو)
بخش 4: نوار پخش ویدئو – در اینجا، نوار پخش تصاویر دوربین نمایش داده میشه. با کلیک بر روی دادههای رنگ آبی، محور زمانی نوار پیشرفت فایل رو نشون میده. (نوار پخش ویدئو)
بخش 5: نوار پیشرفت – با کلیک روی هر کدوم از نوار پیشرفت، بازه زمانی از ویدئو برای پخش انتخاب میشه. (نوار پیشرفت)
بخش 6: دستیار – در این قسمت، دو تا ابزار دیگه هست: بزرگنمایی و عکس فوری. (ابزارهای کمکی)
- بزرگنمایی: با کلیک روی نماد، میتونید تو هر نقطهای از تصویر زوم بزنید. (زوم)
- عکس فوری: با کلیک روی دکمه، میتونید تصویر از ویدئو بگیرید. (عکس فوری)
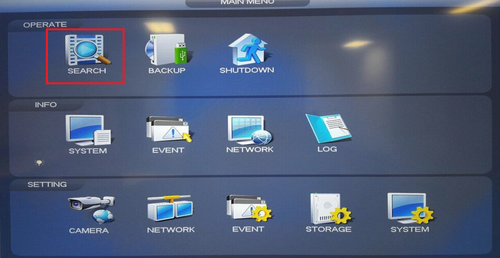
قسمت OPRATION- SEARCH
قسمت OPRATION- BACKUP
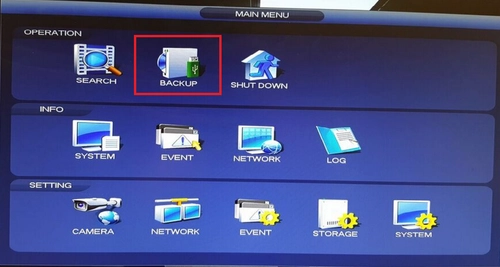
قسمت OPRATION- BACKUP
توی این صفحه میتونی فایلهایی که دوربین ضبط کرده رو از طریق USB به عنوان پشتیبان بگیری.
فقط کافیه رایتر USB یا دستگاه USB یا هارد قابل حمل رو به دستگاه وصل کنی و وارد این صفحه بشی. بعد دستگاه مورد نظرتو انتخاب کنی و جزئیات مثل کانال، زمان شروع فایل و زمان پایان رو تنظیم کنی.
بعد از تنظیمات، روی دکمه “افزودن” کلیک کن. سیستم شروع به جستجو میکنه و همه فایلهای همنوع رو زیر لیست نشون میده. سیستم به طور خودکار فضای مورد نیاز و باقیمونده رو حساب میکنه.
حواست باشه که سیستم فقط از فایلهایی با علامت √ قبل از نام کانال پشتیبانی میکنه. میتونی از دکمه “Fn” یا “لغو” برای حذف علامت √ بعد از شماره سریال فایل استفاده کنی.
حالا روی دکمه “پشتیبانگیری” کلیک کن، تا از فایلهای انتخاب شده نسخه پشتیبان بگیری. یه نوار پیشرفت برای مرجعت نمایش داده میشه.
وقتی سیستم پشتیبانگیری رو تموم کرد، یه صفحهی گپ باز میشه که نشوندهندهی موفقیتآمیز بودن پشتیبانگیریه.
حالا روی دکمه “پشتیبانگیری” کلیک کن و سیستم شروع به نوشتن داده در دستگاه مقصد میکنه. در همین حین، دکمه پشتیبانگیری به دکمه “توقف” تغییر میکنه. میتونی زمان باقیمونده و نوار پیشرفت رو در پایین سمت چپ ببینی.
نکته مهم: توی این فرآیند، میتونی کلید ESC رو بزنی تا از رابط فعلی خارج بشی (فقط برای برخی از محصولات). سیستم فرآیند پشتیبانگیری رو خاتمه نمیده. فرمت نام فایل معمولاً شامل: شماره کانال + نوع ضبط + زمانه. توی نام فایل از فرمت YDM (Y+M+D+H+M+S) استفاده شده و پسوند فایل .dav هست.
قسمت SETTING- STORAGE
با انتخاب این گزینه از منوی دستگاه ضبط داهوا، به موارد مختلفی برای تنظیمات دستگاه دسترسی پیدا خواهید کرد. این موارد شامل موارد زیر میشوند:
Schedule (برنامه زمانبندی): این قسمت به شما این امکان را میدهد که برنامه زمانبندی ضبط را تنظیم کنید. ضبط به طور پیشفرض به صورت 24 ساعته در طول روز و شب ادامه پیدا میکند.
HDD Manage (مدیریت هارد): در این بخش، میتوانید اطلاعات هارد را از جمله نوع، وضعیت، ظرفیت کل، زمان ضبط، و غیره را مشاهده کنید. همچنین عملیاتی نظیر فرمت کردن، رزومه از خطا، تغییر ویژگی هارد (خواندن و نوشتن، فقط خواندن) نیز در دسترس است. در اینجا میتوانید همچنین زنگ هشدار و موقعیت ذخیرهسازی HDD را تنظیم کنید.
Record (تنظیمات ضبط): تنظیم جریانهای ویدئو برای ضبط، که به صورت اتوماتیک یا دستی انجام میشود، در این بخش انجام میشود.
Advance (تنظیمات پیشرفته): تنظیمات پیشرفته برای جریانهای ویدئو، هارد، و همچنین عکس فوری از ویدئوها در این بخش انجام میشود.
HDD Detect (تشخیص هارد): این آیتم شامل چند گزینه است و در برخی از سریها ممکن است وجود نداشته باشد. در این بخش، عملکرد تشخیص هارد و دریافت گزارش از اطلاعات هارد انجام میشود.
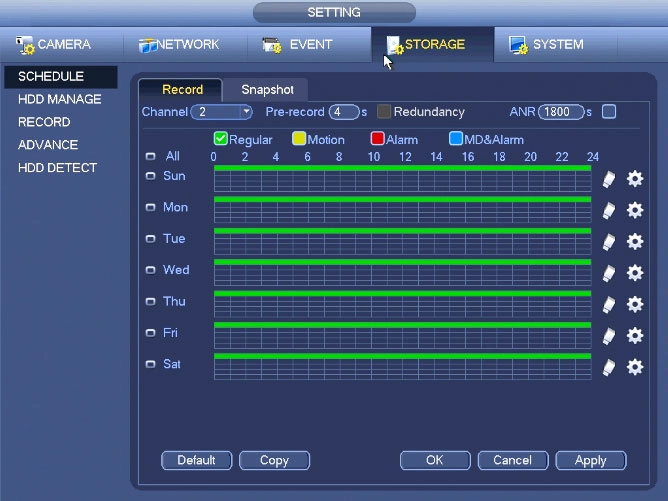
قسمت SETTING- STORAGE
قسمت SETTING- SYSTEM
توی این بخش، چند تا چیز داریم که میتونی با کلیک روی گزینههای مختلف اونا رو تنظیم کنی. به طور کلی، این موارد شامل این چیزها هستند:
مدت زمان بسته (Pack duration): میتونی مشخص کنی چقدر زمان ضبط باشه. معمولاً 60 دقیقه پیشفرضه.
شناسه دستگاه (Device ID): یه کد محلی که باید نام دستگاهت رو توش بنویسی.
شماره دستگاه (Device No): شماره دستگاه، وقتی از کنترل از دور استفاده میکنی مهمه.
زبان (Language): زبانی که دوست داری سیستم استفاده کنه.
استاندارد ویدئو (Video standard): فرمت ویدئو که دو تا داریم: NTSC و PAL.
پر شدن هارد (HDD full): چی بشه اگه هارد پر بشه.
پخش زمان واقعی (Realtime play): چقدر زمان پخش باشه که میتونی تو رابط پیشنمایش ببینی.
خروج اتوماتیک (Auto logout): وقتی کسی فعالیت نداشته باشه، خودش بعد از یه مدت خارج بشه.
نوار ناوبری (Navigation bar): اگه بزنی، سیستم نوار تنظیم رو نمایش میده.
همگامسازی زمان با کامپیوتر (PC Time Sync): بازهای رو وارد کن که زمان NVR و IPC همگام با هم باشن.
ویزارد راهاندازی (Startup wizard): اگه بزنی، وقتی سیستم دوباره راهاندازی میشه، بهطور مستقیم به راهاندازی ویزارد میره. در غیر این صورت، به رابط ورود میره.
تنظیمات ماوس (Mouse property): میتونی سرعت دوبار کلیک رو با کشیدن نوار تنظیم کنی. برای برگردوندن به تنظیمات پیشفرض، روی دکمه پیشفرض کلیک کن.
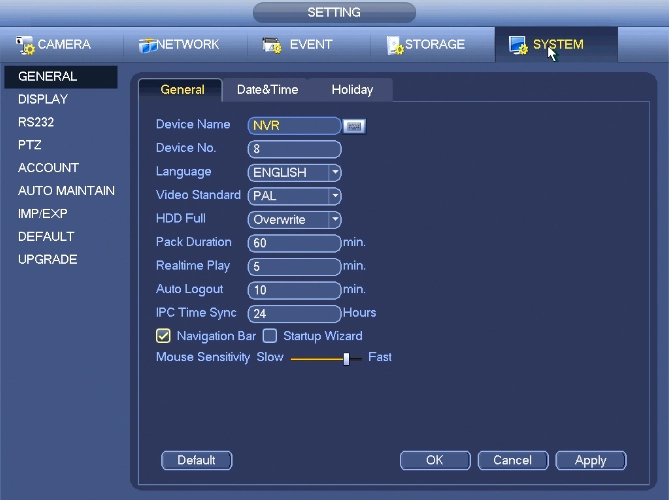
قسمت SETTING- SYSTEM
این مطلب رو به اشتراک بگذار...







